Mise à jour du client 4D sous Windows

Voici une procédure décrite pas-à-pas pour mettre à jour le client 4D de votre application
1. Télécharger le nouveau client 4D pour Windows en cliquant sur le lien qui vous a été fourni.
2. Lorsque le système vous le demande, choisissez d’enregistrer le fichier.

3. Une fois le téléchargement terminé, cliquez avec le bouton droit sur le fichier 4D.zip et choisissez « Ouvrir le dossier le contenant le fichier ».
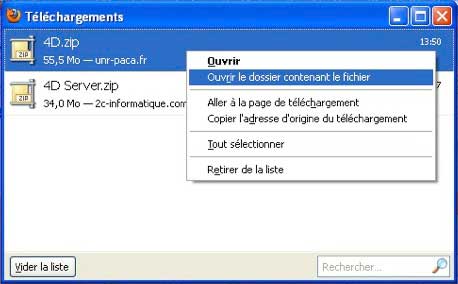
Si vous n’avez pas cette fenêtre, ouvrez directement votre dossier Téléchargement.
4. Cliquez avec le bouton droit sur le fichier 4D.zip et sélectionnez l’option pour l’extraire ici.
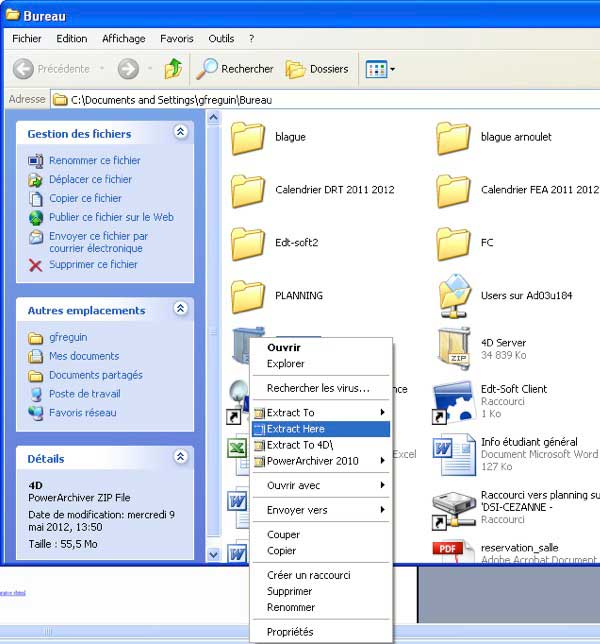
5. Ouvrez le dossier 4D obtenu et double cliquez sur l’application 4D pour l’exécuter (fichier 4D.exe).
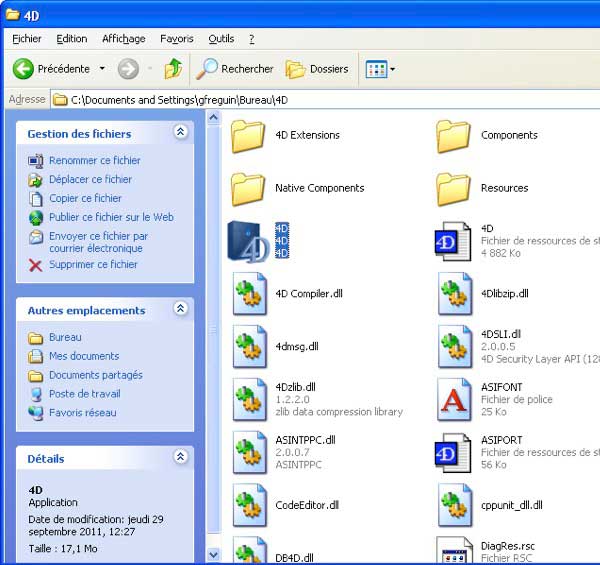
6. Au premier lancement de l’application 4D, un dialogue indiquant les termes du contrat de licence s’affiche. Cliquez, en bas à droite, sur le bouton Accepter.
7. Sur la fenêtre Assistant de bienvenue, en bas à gauche, cochez l’option Ne plus afficher ce dialogue au lancement de 4D et dans le groupe Lancement d’applications, cliquez sur le lien Me connecter à 4D Server.
8. Sur la fenêtre Connexion avec 4D Server, en bas à gauche, cochez l’option Afficher ce dialogue au prochain démarrage et sélectionnez, dans l’onglet Disponible, votre application (ou saisissez, dans l’onglet Personnalisée, les informations de connexion qui vous ont été communiquées).
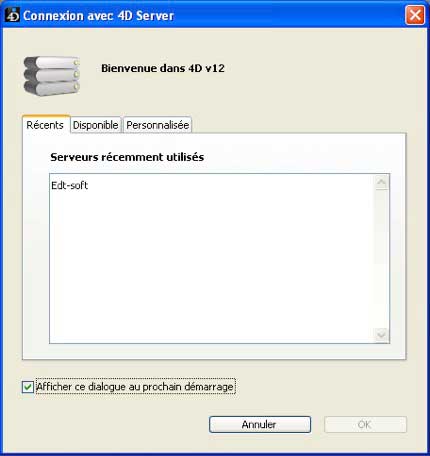
9. Une fois la connexion établie, une première synchronisation s’effectue.

10. A la suite de cette première connexion, un message vous indique qu’un raccourci nommé MonApplication_Client a été créé sur votre bureau et qu’il faudra l’utiliser dorénavant pour vous connecter. Cliquez sur le bouton OK.

11. Identifiez-vous et connectez-vous à votre application.
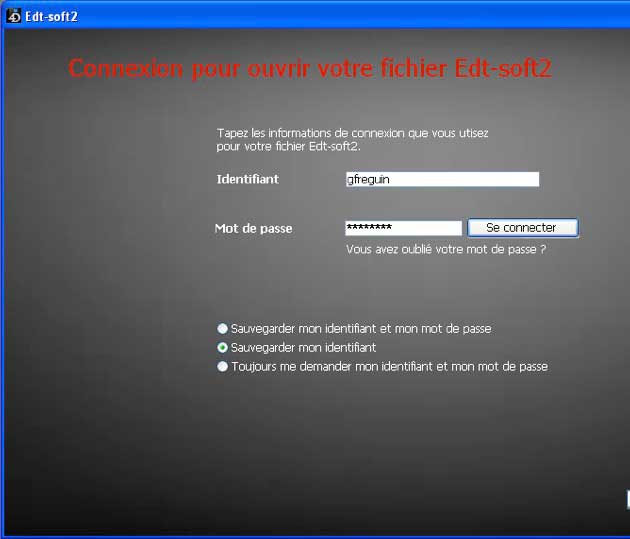
12. Une fois connecté, quittez votre application.
13. Sur votre bureau, repérez le raccourci MonApplication_Client et double cliquez dessus. Normalement, vous obtenez une fenêtre DOS où est indiqué un téléchargement.
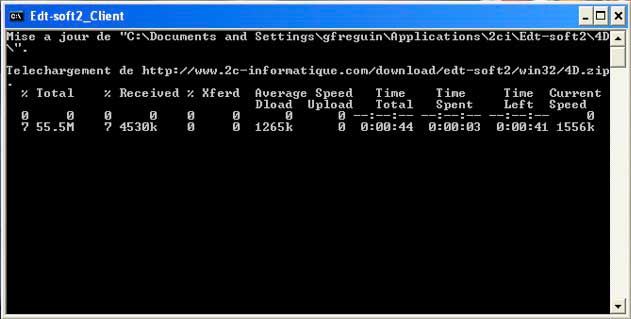
Si vous obtenez un message d’erreur, cela signifie qu’il manque le fichier msvcr100.dll dans votre version de Windows (le fichier msvcr100.dll est un des composants runtime des bibliothèques Visual C++ nécessaires pour exécuter les applications développées en Visual C++). Dans ce cas, utilisez un des liens suivants pour installer les fichiers manquants.
- Pour un poste équipé de Windows 32 bits (le plus courant) : http://www.microsoft.com/download/en/details.aspx?id=5555
- Pour un poste équipé de Windows 64 bits : http://www.microsoft.com/download/en/details.aspx?id=14632
En complément, une petite astuce facultative pour modifier l’icône du raccourci MonApplication_Client.
1. Sur votre bureau, cliquez avec le bouton droit sur le raccourci MonApplication_Client et choisissez « Propriétés ».
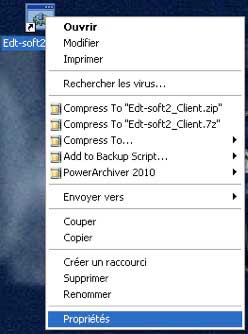
2. Sur la fenêtre Propriétés, cliquez sur le bouton Changer d’icône.
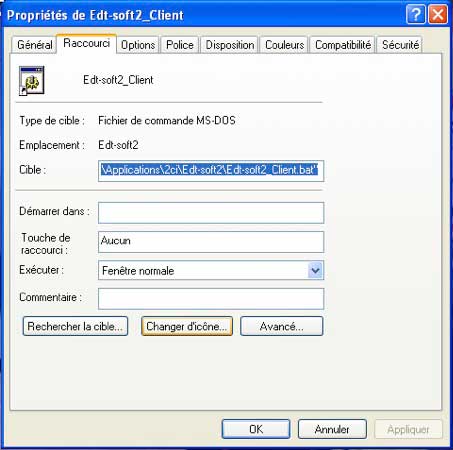
3. Sur la fenêtre Changer d’icône, cliquez sur le bouton Parcourir.

4. Sur la fenêtre Changer d’icône, double-cliquez sur Poste de travail, puis sur Disque local (C:)
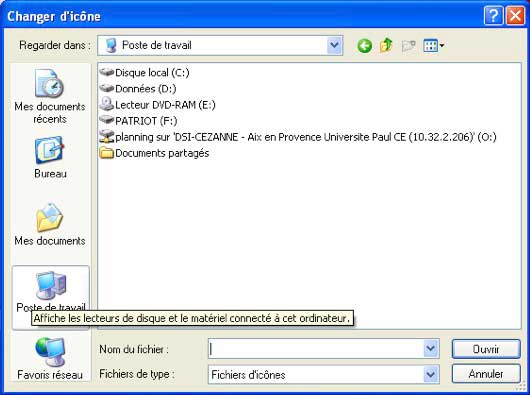
, puis sur le dossier Documents and settings (ou le dossier Utilisateurs), puis sur le dossier portant votre nom de session, puis sur le dossier Application, puis sur le dossier 2ci, puis sur le dossier MonApplication, puis sur le dossier 4D, puis sur l’application 4D (fichier 4D.exe). La fenêtre Changer d’icône apparait à nouveau, cliquez sur le bouton OK puis sur le bouton Appliquer sur la fenêtre Propriétés.
Nettoyage final
Une fois que vous êtes arrivé à lancer l’application à partir du raccourci MonApplication_Client se trouvant sur votre bureau vous pouvez supprimer tous vos anciens raccourcis ainsi que tous vos anciens dossiers 4D. Vous supprimez également le fichier 4D.zip et le dossier 4D que vous avez utilisé dans cette procédure.
C’est fini, si vous avez suivi l’astuce facultative, vous avez en plus un raccourci avec une icône personnalisée !
Note
Sous Windows, dans certains cas, il est nécessaire d’installer une dll redistribuable intégrée à Microsoft Visual C++. Il faut la télécharger depuis son origine :

